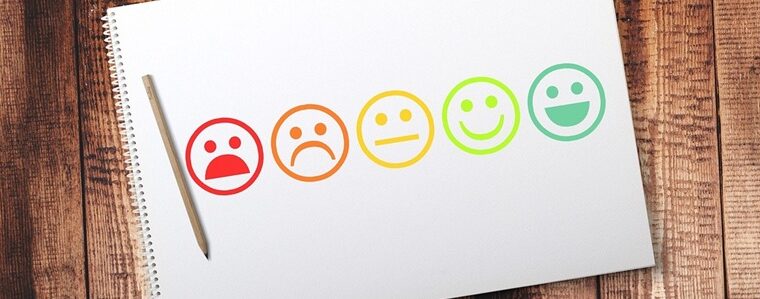Easy ways to fix Windows 10 faults
Love it or hate it, Windows 10 is here to stay.
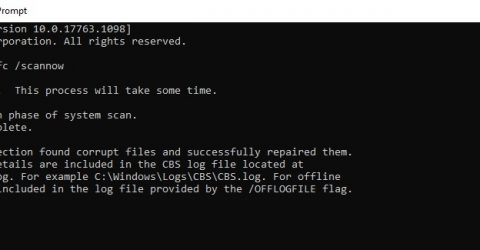
Microsoft’s track record of developing stable Windows operating systems is decidedly patchy.
It was Windows which gave us the notorious Blue Screen of Death – that sickening sky-blue warning screen reporting critical errors, and usually signalling the loss of recent work.
Windows has probably underpinned more incompatibility issues than any operating system in existence, and the short-lived, unloved ME version was particularly glitchy.
Happily, the latest version of Windows is renowned for its stability.
Even so, it’s still useful to know how to fix Windows 10 faults, which can affect everything from screen displays to corrupted drivers.
These are some of the key things you need to know.
BSOD
Contrary to popular opinion, the Blue Screen of Death doesn’t appear without reason.
It’s just not always clear what the reason is.
You can find out by pre-emptively installing a free application called BlueScreenView.
You might also need to activate Small Memory Dump data saving, via Control Panel > System and Security > System > Advanced > Startup and Recovery Settings.
Choosing the Write Debugging Information option near the bottom of this screen will create a dedicated folder in Windows where logs of each system crash are stored.
It lists the date and time of the issue, alongside key system information and the drivers involved, helping you to identify what might have caused the system to fall over.
You can then search online to find remedies and repairs for that specific issue – a missing file, a corrupted driver, and so forth.
The latter can also be tackled in other ways…
Driver issues
As befits an OS which is unlikely to be replaced in the manner of its predecessors, Windows 10 is regularly updated.
A window will appear, usually just after bootup, encouraging users to download the latest drivers.
Unfortunately, these can sometimes cause conflicts with existing software.
If this happens, you can attempt to repair corrupted drivers:
- In the “Type here to search” box, type in Command Prompt, but instead of left-clicking on the icon that appears, right-click and choose Run as Administrator.
- In the Command Prompt window, type “sfc / scannow” and press the enter key.
- If this doesn’t resolve the issue, try entering “DISM /Online /Cleanup-Image /RestoreHealth”, and leave the computer to identify and repair corrupted files.
Screen issues
A common reason for needing to fix Windows 10 faults involves the taskbar flickering and shuddering.
This might be caused by the device struggling to reconcile whether it’s in PC or tablet mode, and again, it’s often resolved by rolling back to a previous display driver:
- In the search box, enter and choose Device Manager. Expand the list of Display Adapters and right-click the listed driver. Then click Properties > Driver > Roll Back Driver > Yes.
- If that doesn’t work, repeat the first three steps, but instead of choosing Properties, select Update Driver.
- If this also fails to work, or if the Update Driver box is greyed out, repeat the first three steps, right-click the adapter, select Properties > Delete the driver software for this device > OK.
- Windows will attempt to reinstall the driver (which is critical for the computer’s continuing operation) once you restart the device.
Troubleshooting for beginners
If you don’t know your Control Panel from your Command Prompt, there are easier ways to fix Windows 10 faults.
Click the Start button, then choose Settings > Update & Security > Troubleshoot > Find & Fix Other Problems, to resolve issues with external devices, playback, power and more.
Basic hard drive housekeeping might resolve a lack of space, so type Cleanup into the search bar, choose the Disk Clean-up app, and then click Clean Up System Files.
Finally, having System Restore enabled can undo recent problems. Search for Create a Restore Point, choose Configure, and set aside around 5GB of space before hitting Apply.
This should provide the ability to roll back your device to a previous day’s condition in the event of corruption, device failure or critical software errors.