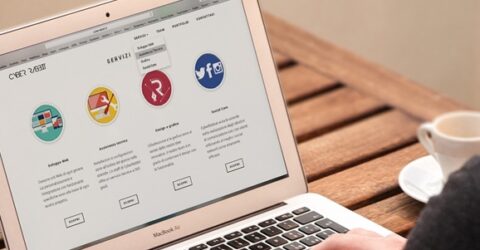Getting started with OneDrive
Microsoft’s cloud storage system isn’t the most intuitive, but it’s powerful and is integrated into Windows 10

It used to be the case that computer files were stored locally, on a device’s internal storage or hard drive.
If the computer exploded or failed, those files were lost forever.
To avoid this nightmare scenario, people periodically backed up key documents to external hard disc drives, data keys and CD/DVD burners.
The advent of cloud storage rather negated the need for offline file storage, with companies like Apple now providing free cloud storage to their customers as a matter of routine.
MoreWhat is latency?
Microsoft has also recognised the burgeoning appetite for cloud storage, and its OneDrive platform is provided free to Windows and 365 (formerly Office) users.
Registered users can access, edit and share files from almost any web-enabled device.
Cloudy with a chance of mainframes
Unlike other cloud storage services, OneDrive is designed to work both locally and remotely.
Booting up a Windows 10 computer reveals a dedicated HDD folder, located at C:\Users\[username]\OneDrive.
At the same time, Microsoft sets aside space on its mainframe servers for this data to be duplicated.
This will be on a huge server in an anonymous data centre at an undisclosed location, where military-grade security prevents the building’s contents being compromised.
Automatic synching ensures any changes to local OneDrive folders are almost immediately replicated in the cloud, and vice versa.
It is possible to make changes to one without affecting the other, but Microsoft hasn’t made this particularly intuitive.
For instance, if you want to delete a local file but not remove it from the cloud, the best way is to right-click the file or folder in Windows and select ‘Choose OneDrive folders to sync’.
Unticking specific items will delete them locally but retain a cloud copy – ideal for freeing up space on a hard drive.
It’s this lack of intuitiveness which counts against Microsoft’s offering, though in fairness, cloud-only sites like Dropbox don’t have to deal with synchronisation.
MoreAvoid buying a bad computer
Then again, they are more responsive – Microsoft’s platform often requires you to exit a folder and go back in before recent changes appear, while it has been known to freeze.
Day-to-day management
You can sign into OneDrive using an existing Microsoft account, while new customer registration is a simple username-and-password affair.
The platform is identified on a Windows computer’s taskbar by an icon showing three clouds.
The presence of two semi-circular arrows beside the cloud logo indicates online storage is synchronising with recent changes to local files.
Files and folders themselves are characterised by one of three different symbols:
When cloud storage is updating, three blue lines form a quarter-circle beside the relevant file or folder name.
This process can take a while on slower internet connections, which are already biased in favour of downloads rather than uploads.
On an 11Mbps ADSL connection, you might be lucky to get 250MB of data uploaded in an hour. And in the meantime, downloads will be considerably slower.
That becomes problematic when you remember files transferred into your device’s OneDrive local folder are automatically uploaded.
Again, it is possible to prevent auto-synching from taking place, though this rather defeats the purpose of the platform.
It may be advisable to transfer files to another local storage destination (e.g. Documents), and then drag and drop everything into OneDrive before bed, for overnight uploading.