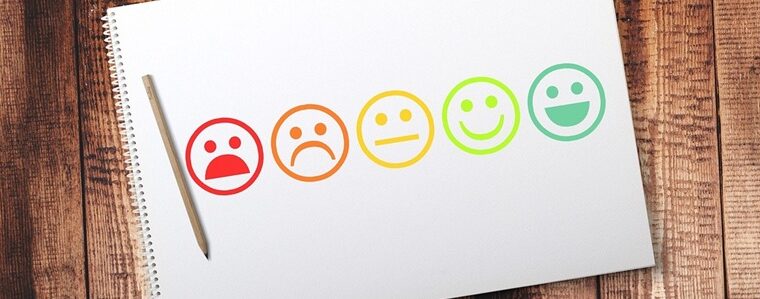How to change your broadband hub’s passwords

Hands up if you changed your default broadband password when switching to your current internet service provider?
If your arms haven’t become airborne, you’re not alone.
Less than one in five of us will ever change the default broadband passwords on our routers.
That means we’re reliant on fairly basic alphanumeric passwords produced by somebody else.
Routers often share generic passwords, meaning an online list of published codes would give criminals a good chance of cracking anyone’s domestic router.
MoreSecure your router to keep hackers out
Once in, they could redirect your browser to malicious websites, spy on your activities for fraud or blackmail purposes, or redirect your internet bandwidth into a criminal botnet.
Since broadband routers effectively act as the gatekeepers to every internet-enabled device around the home, optimising security and simplifying their use should be a top priority.
But how is this process approached?
The default method
It’s important to distinguish between the WPA2-PSK network keys printed on the side of your router, and the hub’s admin password.
The former enables people to connect wireless devices, whereas the latter grants access to various security settings and broadband governance.
Since both are likely to be generic (and the latter may be shared across thousands of other broadband subscribers), we’d recommend changing both of them.
Each ISP has unique interfaces for changing router security settings, but desktop web browsers are commonly used.
You would have received a small instruction booklet when your broadband router arrived, providing an IP address for altering settings.
(If you can’t find the instruction booklet, try either 192.168.0.1 or 192.168.1.1.)
You’ll probably be asked for an admin password or PIN number, which might be displayed on the router sticker.
Sometimes, you can find this information by Googling it, which demonstrates how insecure these systems are by default.
Getting started
After entering the correct IP address, a page will display, offering the option to change router settings and passwords.
While you’re here, ensure security mode is set to WPA (WiFi Protected Access), which is the strongest type of data encryption.
Each ISP has its own interface and menus, and running through all the UK’s main providers would make this a very long feature.
To demonstrate the process, we’ve outlined how to improve broadband passwords for Sky Q customers:
Changing broadband passwords with Sky
Firstly, enter 192.168.0.1 into a web browser.
A page marked “Summary Status” will appear, with a list of settings for your router and wireless network.
In the Useful Settings window on the right hand side, click Change Admin Password and enter your username and password.
By default, “admin” and “sky” will be the login credentials, which clearly provide feeble protection against router manipulation and hacking.
On the Set Password page, enter a more robust password, and make a written note of it in case you forget later.
Return to the Summary Status page, click “Change Wireless Password” – the existing network key will automatically be displayed.
As with the Admin Password, enter a unique character string and make a note of it for future reference.
Then click Apply, and close your web browser.