How do I change the password on my Virgin router?
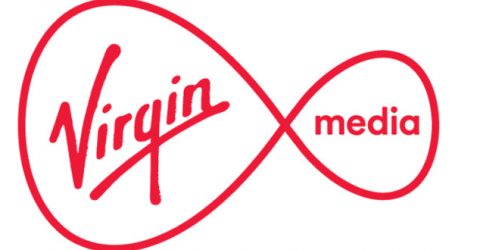
It’s easy to change the password on your Virgin router. Just pick the router that Virgin sent you when you signed up for a broadband contract and follow the instructions below.
There are four main kinds of router that come with Virgin broadband. Three older types of router are still in circulation: the Super Hub, Super Hub 2, and Super Hub 2ac. Which one you have will depend on how long you’ve been with Virgin.
The router given out with all new Virgin broadband packages is the Hub 3.0.
Change password on Virgin router: Super Hub
The oldest kind of Virgin router is the Super Hub which came out in 2014.

- Connect your computer to the Super Hub router using a wired Ethernet cable
- Access the Settings page by typing the web address on the Super Hub sticker into your browser.
- Click Wireless Network Settings.
- If not already selected, choose WPA Auto from the Security Mode drop-down menu.
- Enter your new password into the Passphrase box. Virgin recommend a password of at least 12 characters using a combination of numbers and upper and lower case letters.
- Click Save Settings, and then close the Settings page. Any phones, computers or tablets that were connected wirelessly to the Super Hub will be disconnected.
- Restart your devices. When you try to reconnect to the Super Hub you should be asked for the new password.
- To finish: when all your devices are reconnected to the WiFi, you can unplug the Ethernet cable from the computer.
Change password on Virgin router: Super Hub 2
Virgin first introduced dual-band wireless on the 2.4Ghz and 5Ghz channels with the Super Hub 2.

- Use a wired Ethernet cable to connect your computer to the Super Hub 2
- Open a web browser and type in the URL shown on the Virgin sticker on your router
- Click Wireless Network Settings
- Type your new password into the Passphrase box. Virgin suggest a long password of at least 12 characters that contains a mix of capital letters, lowercase letters and numbers.
- Because the Super Hub 2 has more advanced settings available than its predecessor (above), you’ll be able to choose between tick boxes to add the two types of Wireless Band Settings available, with 2.4Ghz and 5Ghz.
- Click Save Settings, and then close the Settings page. As above, any smartphones, tablets or computers that were using the router’s wireless connection will be disconnected.
- Restart your devices and enter your new password when prompted. When all your devices are reconnected, unplug the wired Ethernet cable from your computer.
Change password on Virgin router: Super Hub 2ac

The Super Hub 2ac is a slightly-upgraded version of the Super Hub 2. It has been available since mid-2015. It launched with 802.11ac support giving much faster data speeds over WiFi. In the main, it contains all of the standard features of the previous version.
As such, it looks physically very similar and the instructions to change the router’s password will be almost exactly the same as those for the Super Hub 2.
- Connect your computer to the Super Hub 2ac using a wired Ethernet cable.
- Type the web address on your router’s Virgin Media sticker into a web browser to find the Settings page.
- Click on strong>Wireless Network Settings
- Pick a new password and type it in to the Passphrase box. As with the Super Hub 2, there will be separate options for both wireless channels that are available: 2.4Ghz and 5Ghz. Virgin recommend using at least 12 characters for your new password, and employing a mixture of upper and lower case letters, along with at least one number or symbol.
- Click Save Settings, and then close the Settings page.
- If you have any other phones or tablets connected to the wireless network they will be disconnected automatically. When you restart your devices you’ll normally see a pop-up prompt to enter the new password you chose so you can reconnect to the wireless network.
- You can unplug your Ethernet cable once all your devices are back online.
Change password on Virgin router: Hub 3.0

As of 11 December 2017, the Hub 3.0 is the router given out with all new Virgin broadband contracts. It was released in 2016.
If you have a contract for Virgin’s VIVID 200 (maximum download speeds 200Mbps) or VIVID 300 (maximum download speeds 300Mbps) then you will likely want to use the Hub 3.0. The Super Hub 2ac is not capable of supporting 300Mbps.
The Hub 3.0 is capable of much higher theoretical maximum WiFi speeds although it does come with worse reviews than the Super Hub 2ac.
If you’re an existing Virgin customer and you want to upgrade to the Hub 3.0 then Virgin does allow this, although there is a fee involved. There are also reports that Virgin users who enjoy gaming or regularly upload large files can suffer with latency and lag using the Hub 3.0.
The benefit of the Hub 3.0 is that it has a much clearer and easier to use back-end system than any of its predecessors.
- Connect your computer to the Hub 3.0 using a wired Ethernet cable
- Take the web address on your router’s Virgin Media sticker and type it into a web browser to gain access to the Settings page.
- Click Configure your WiFi connection.
- Click the >Change option next to your current WiFi network password
- Pick a new password at least 10 characters long and enter it into the password box. The new password must include at least one number, one capital letter and can not be made up of 8 lower case letters in a row.
- Click Apply changes and then close the Settings page.
- To reconnect any devices to the WiFi network you will need a enter the new password when prompted.
Troubleshooting and solutions
If you forget your new password, you can reset it to the default by using the pinhole ‘RESET’ button on the back of your router.
- Help connecting a Windows phone, tablet or computer to your Virgin wireless network
- Help connecting Android phones and devices to your Virgin wireless network
- Help connecting iPhones, iPads and Macs to your Virgin wireless network
- How to change your Settings page password using 192.168.0.1
There are general help pages and a community forum on the Virgin Media website if you are struggling with any connection issues.






