Tips for optimising Gmail
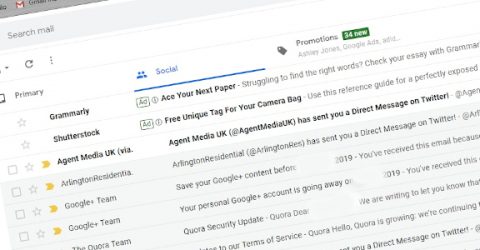
Google has a very patchy track record when it comes to innovations beyond its core search engine.
Every YouTube has a Google+. And while Google Glass may have been ahead of its time, the company has binned numerous failed ventures like Wikipedia wannabe SideWiki.
However, one of Google’s greatest successes is its email service.
In the 15 years following its launch, Gmail has seized roughly twenty per cent of the global email market.
To attract customers from AOL, Yahoo! and the like, Google has packed numerous shortcuts and features into its email service.
Some of these are well-known, yet others have received relatively little attention.
These are our tips for optimising Gmail, starting with the deactivation of a standard feature…
Tips for optimising Gmail
Disable folders. By default, Gmail displays Primary, Social and Promotions email folders. All incoming mail is sorted into one of these three categories.
This can become confusing, and messages may end up in the wrong folder. Plus, it’s not always obvious which folder you’re in. Disable this feature in the Configure Inbox tab.
Use the power of predictive text. Building on the success of its predictive search engine, Google has engineered predictive text into Gmail messages as they’re typed.
Smart Compose can take the input term “Hi, thanks for get” and suggest “Hi, thanks for getting back to me”. If your emails are often fairly generic, this is a huge time-saver.
Set up standardised replies. Another useful labour-saving feature is the ability to set up canned responses, along the lines of an Out of Office autoreply.
Again, being able to paste an entire message template with a few clicks saves a lot of effort if your messages are often fairly generic. It’s even possible to have multiple email signatures.
Harness keyboard shortcuts. One of the best tips for optimising Gmail involves turning on the full set of keyboard shortcuts from the Settings>General tab.
Tapping the R key instantly replies to a message, while the [ key will archive the current email conversation/thread and open the next one.
Add labels. Gmail uses labels to tag and organise content, and it’s even possible to use multiple customisable labels on a single message.
Labels include stars, squares and symbols, with a variety of primary colours.
Use add-ons. Like WordPress plugins or smartphone apps, the G Suite Marketplace contains programs and utilities specifically designed to dovetail with Gmail.
Many are productivity-based, like Trello and Asana, while others are more communications-focused (Zoom, Slack). The Dropbox add-on has been particularly highly rated by users.
Learn how to snooze messages. Drowning in tasks and don’t have time to deal with that important new message?
You can now snooze it until any point in the future, at which point it will reappear in your inbox as a newly delivered message.
Program Gmail to work offline. Like most cloud-hosted email packages, Gmail requires an internet connection to operate effectively.
However, you can turn on its offline mode while an internet connection is active, enabling you to read received messages and write emails ready to send once you’re back online.
Remotely monitor account activity. Gmail supports remote access, for checking previous account activity while you’re away from a primary device.
It’s also possible to log out of multiple devices simultaneously – great if you’re on holiday and realise you’ve left a laptop or tablet logged into Gmail at home or in the office…






