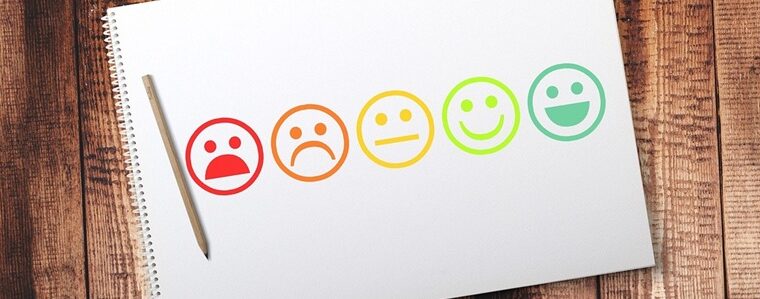Top 10 Time Saving Hacks for Macs.
Don't mug yourself. Speed things up with these handy hints for macOS.

Mac the system
A macOS system can take a bit of getting used to after a lifetime of Windows. But once you’re familiar with Apple, it’s streamlined and stylish operating system can offer some time saving tricks.
MoreLooking for time-savers for Windows?
Here’s a few of our favourites to help make the working from home day a little shorter. Just don’t tell your boss!
1. Quicker startup
macOS is usually a much quicker start up time than Windows. However if you use your mac for heavy lifting with programs like Photoshop, After Effects etc then starting up can take longer. To streamline the process go to System Preferences > Users & Groups > select your user account > ‘Login Items’. This shows which programs start up with the computer and you can deselect anything you don’t actually need on startup.
2.) Scheduled start
If you start working at the same time every morning, scheduling your startup can be a real time saver. Go to ‘System Preferences’, then open ‘Battery’ and then click on ‘Schedule’. Now you just have to work out how to schedule your coffee machine!
3. Predictive typing
One somewhat creepy feature mac offers is predictive typing. This works much like predictive texting on a mobile phone. There are default options like ‘omw’ becoming ‘on my way’ but you can also add your own. So if you use a lot of phrases or technical jargon for work it could be work customising this tool. To set up your own shortcuts, go to ‘System Preferences’ > ‘Keyboard’ > ‘Text’.
4. Finder
Finder is much like the Windows ‘documents’ tab, it’s a directory to all your files. On the left hand side are your favourite folder locations. To save time add your most visited folders. You can do this by opening ‘Finder’ (the blue smiley face icon) and dragging folders in/ out of the ‘favourites’ column.
5. Keyboard shortcuts
Keyboard shortcuts are a big time saver if you know how to use them. Your mac will have it’s own default shortcuts. However, some apps might have their own set of shortcuts too. For example, Command+T opens a new tab in Google Chrome on macOS.
However don’t worry, you can add your own if the default keyboard shortcuts aren’t right for you. Go to System Preferences > Keyboard > Shortcuts and set your own shortcuts.
6. Life in the spotlight
Speaking of keyboard shortcuts, don’t forget the biggest one of all! Spotlight search (Command+Space) opens a universal search tool that searches your mac and the web for answers. But it can also do so much more, from calculations, currency conversions or even checking the weather. Spotlight could be the macOS MVP.
7. Newversion1FINAL copy 4.jpg
For people working with lots of files on a daily basis, this one is a lifesaver. Select all the files you want to edit in Finder, select File to rename and even change format for multiple files. This is great for numbering files and making a PDF quickly.
8. Siri / voice control
Siri is such a big part of culture we seem to forget how useful she can be. On macOS, Siri can adjust display settings, check and send emails or messages and quickly find files.
Another option for voice controlled tasks is located within the Accessibility menu. Go to System Preferences > Accessibility > Voice Control and turn the feature on. Then follow Apple’s guide to customising the feature to your needs.
9. Trackpad shortcuts
macOS even offers shortcuts on the mousepad. Much like a touchscreen phone you can swipe right and left to open menus or programs. To set your shortcuts go to System Preferences > Trackpad or Mouse and edit the default shortcuts.
10. Clean screen
If you’re human, your desktop will be littered with so many files you can’t see your background image. Luckily there are a couple of options to clean up your desktop.
One option is to have multiple desktops. Go to System Preferences > Mission Control, then click the + button to add a desktop space.
You can also pin windows to different sides of the screen. Click and hold the green icon to the top left of any window to have it dock to the left or right of the screen.