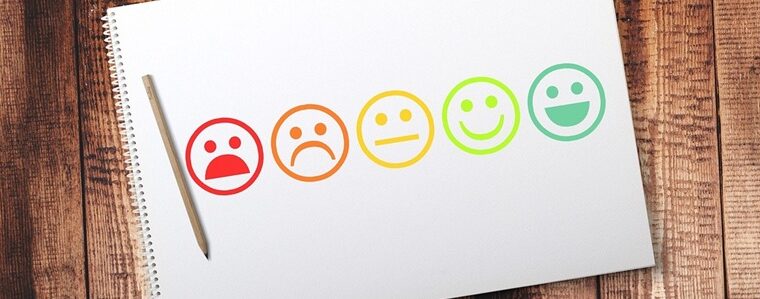Top tips for Windows 11 users
These tips for Windows 11 users can simplify your transition to Microsoft’s latest operating system.

New versions of Microsoft’s Windows operating system often debut to a degree of consumer trepidation.
As we’ve previously discussed, successful versions of Windows are often followed by unpopular or poorly conceived replacements.
Anyone unfortunate enough to purchase a computer running Vista or Windows 8 is likely to have cursed Microsoft’s decision to deprecate XP and Windows 7 respectively.
Fortunately, it appears these mistakes have been learned from.
Windows 10 was a success, and its recent replacement has also been critically acclaimed as stable and intuitive to use.
However, there are significant differences between Windows 11 and its predecessors, with productivity elements not mentioned in the basic setup guide.
These are our tips for Windows 11 users, from modifying the user interface (UI) to hiding pinned apps on the Taskbar.
Note that we’ve used American English spelling throughout these tips, to replicate Microsoft’s official terminology.
Tips for Windows 11 users – replicating familiar features
- Reposition the taskbar. You can left-justify those Android-style central icons by right-clicking the taskbar and choosing Settings > Personalisation > Taskbar > Taskbar behaviors.
- Reinstate the full right-click menu. Confused by iconic representations of renaming and sharing? Press Shift + F10 to restore the traditional right-click Windows menu.
- Restore the Settings menu. If you want the Settings button above the Start button, go to Settings > Personalisation > Start > Folders, and reinstate it alongside File Explorer.
Shortcuts
- Summoning the taskbar. Windows 10 made it easy to access the Task Manager menu, but 11 offers an equally easy method – pressing Windows and X, or right-clicking on Start.
- Swipes. On touchscreen devices, haptic motions deliver varying results. Swiping down from the top of an app window with three fingers minimises it, for instance.
- Start menu. Pressing Windows + X brings up a functional menu containing shortcuts to Windows Terminal, Disk Management, Mobility Center and Device Manager, among others.
Improvements
- Sound menu. The Sound menu is more advanced than in previous Windows iterations, making it easier to add new audio devices and control/enhance their functionality.
- Dark mode. This isn’t new to Windows 11, but it has been improved to work more stably with different themes, ensuring more people can employ a system-wide dark mode.
- Battery visualisation. Instead of basic power remaining and charge status data, Settings > System > Power & battery provides power usage charts, app-specific battery breakdowns and more.
Simplification
- Hiding the Chat function. If you’re not a fan of Teams, (a) you’re not alone, and (b) you can hide it by pressing Win + I > Personalization > Taskbar and clicking the Chat slider.
- Mute notifications. This expands on a function introduced in Windows 10, enabling you to reduce notifications at certain times by visiting Settings > System > Focus Assist.
- Fewer menu drop-downs. As well as the aforementioned right-click menu changes, File Explorer has been pared down to provide a more intuitive user experience.