Ten little-known Windows 10 shortcuts
Windows 10 shortcuts have been created to make people’s lives easier, yet they’re rarely remembered or used by the public
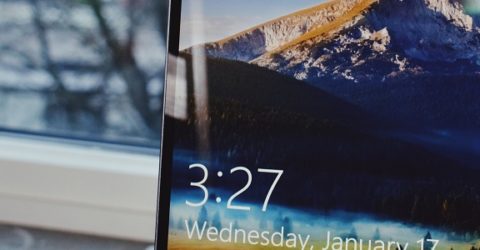
Considering how much time we spend in front of computer keyboards, it’s remarkable how little some of us know about their functionality.
For instance, have you ever used the ALT GR button on your keyboard? It’s right next to the Space bar, but the chances are you’ve never used it to add special characters.
ALT GR and vowel keys produce accented uppercase and lowercase characters (Á and á, for instance), while pressing ALT GR and 4 adds the € symbol into a word processor or web browser.
The latest version of Microsoft’s ubiquitous Windows operating system uses loads of keyboard shortcuts.
These help to make people’s lives easier in theory – yet rarely do so in practice.
More10 fantastic time-saving hacks for Mac users
That’s because these Windows 10 shortcuts aren’t widely publicised. You may never have encountered them beyond tutorials while setting up a new PC for the first time.
They tend to use buttons most of us ignore – the aforementioned ALT GR, the button beside it sporting a Windows logo, or the CTRL button a little further along the keyboard.
These are ten of the most useful Windows 10 shortcuts…
- Open in order. If you have ten items pinned to the taskbar, pressing Windows and the respective number will open that program or app without needing to use the mouse.
- Text-to-speech. Pressing ALT GR + Space reads aloud words to the right of the cursor, or highlighted text. Windows Narrator is summoned with Windows + CTRL + Enter.
- Lock a device. Hitting Windows + L will temporarily lock a PC – great for stepping away momentarily. Windows + X goes one better by shutting the machine down.
- Access the desktop. Running multiple programs and don’t want to minimise them all to view desktop files? Hit Windows + D, and all open windows are instantly minimised.
- Capture a screen grab. There’s no need to use the Snipping tool or a phone camera. If the keyboard doesn’t have a Print Screen button, use FN + Windows + Space, or Windows + Shift + S.
- Open duplicate apps. If you want two Chrome browsers open, click the Chrome icon once, then hold Shift and click it again before dragging each window to opposite sides of the screen.
- Talk to Cortana. Windows has a built-in virtual assistant, Cortana. She can be summoned by pressing Windows + C, providing Settings > Cortana has this shortcut activated.
- Get settings. There’s a quick and easy way to access the Settings menu in Windows 10, which controls almost everything – tap Windows + I.
- Close unruly programs. If a program isn’t responding or has crashed (which sadly still happens in Windows 10), use CTRL + Shift + Esc to open Task Manager and close it.
- Skip to the end. If you want to find the bottom of a webpage or the end of a lengthy document, tap End instead of scrolling down.






