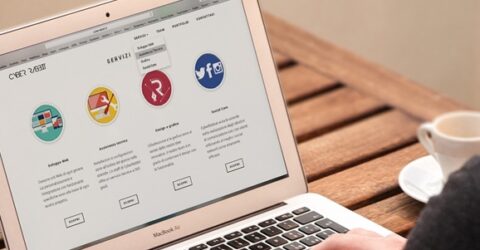How to change your router’s DNS settings
Easily improve your broadband speed and security by changing your home network settings.

Router route.
Changing your DNS settings can give you better security, speed and reliable broadband.
However, if you read our guide to DNS settings, it might seem like a lot of effort changing every device’s settings. Well, there is another way to go about it. You can just change the settings for your router.
This means any device that uses the network provided through your router will use those DNS settings. However, remember this is only for this specific network. If you use another home network you will need to change the settings on your device too.
The router route, if you will, can vary depending on your router. You should first log into your router settings through your browser. This varies from router to router, but your router’s instruction manual will tell you how to do this.
If you have lost the booklet that came with it you can often google the model and ISP and they should have online copies.
Once you’re logged in, find the DNS settings. If possible you should check online to find a specific guide for your router and ISP. The process is simple but if there are any spanners thrown into the works you might need the extra help.
Windows
- First pen up the Settings panel via the cog icon on the left of the Start menu.
- Next click ‘Network & Internet’ and then ‘Change adapter’ options.
- Right-click on your wifi connection, choose ‘Properties’, then scroll down and select ‘Internet Protocol Version 4’.
- Click ‘Properties’, and then you can specify new DNS server addresses via ‘Use the following DNS server addresses’.
Mac
- First open up ‘System Preferences’ from the Apple menu.
- Then click ‘Network’.
- Choose your wifi connection, select ‘Advanced’, and then switch to the DNS tab.
- Use the Plus buttons under ‘DNS Servers’ to add both the primary and secondary servers from the DNS providers you choose. That means the IP server addresses which should be shown in a number form. For example Cloudflare use ‘1.1.1.1’ for their primary server- your chosen DNS server will give you the numbers to enter.
- Then close the dialog boxes.
As we said in our DNS settings guide for devices, there are four main DNS providers; Cloudflare, Google, OpenDNS and Quad9. They’re all similar in quality in terms of speeds, but have features tailored for your specific needs.
Cloudflare is the most well known and generally considered the fastest DNS provider.
Google’s public DNS promises speed and security compared to default DNS servers.
Quad9 focus on security. They claim access to “threat intelligence from more than a dozen of the industry’s leading cybersecurity companies”. They also work with industry big hitters like IBM.
OpenDNS focuses on filtering websites – great if you’re looking at alternative DNS providers for protecting your children online. They also have small business bundles for controlling the content that gets to your employee’s screens.
But you can have a look at our guide to find out which one is best for your needs.
Mobile / Tablet
You also need to change settings for your mobile or tablet devices. Many alternative DNS providers make it easy by providing an app that helps you do this. Alternatively here are the manual options, if your DNS provider doesn’t have an app tool.
Android
(You must be using Android 9 or later to do this manual option).
- Go to Settings.
- Then choose ‘Network and Internet’.
- Then select ‘Advanced’.
- Finally select ‘Private DNS’ and enter your alternative DNS server information.
iOS (and iPadOS)
- First you need to open the Settings menu.
- From there open the Wi-Fi menu and then select the network you’re connected to.
- Choose ‘Configure DNS’.
- Next, tap ‘Manual’, from here you can add the primary and secondary servers via the ‘Add Server’ button. Again, the primary and secondary servers are the IP addresses provided by your DNS provider of choice. For example Cloudflare use ‘1.1.1.1’.
- Remember to use the red ‘minus’ buttons to get rid of the existing servers.
- Finally, remember to save the new options you have entered before you close the menu.